Utilisation de Pix2Web
1) Agrandissement et rétrécissement
 Zoom+
Cliquez sur le bouton pour activer l'outil Zoom+, puis sur l'image pour l'agrandir.  Zoom-
Cliquez sur le bouton pour activer l'outil Zoom-, puis sur l'image pour la rétrécir.  Zoom sur sélection
Cliquez sur le bouton pour activer l'outil de sélection, puis sur l'image pour définir une zone de l'image. Le coin supérieur gauche est défini lors de l'appui, le coin inférieur gauche lors du relâchement. Dans le menu qui apparaît choisissez l'option "Zoomer sur la sélection". 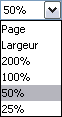 Sélection du facteur de Zoom
Sélectionnez le facteur de zoom à appliquer à l'image dans la liste déroulante. L'option "Largeur" définit le facteur de zoom en fonction de la largeur de l'image, l'option "Page" définit le facteur de zoom afin d'afficher la totalité de l'image. |
2) Rotation
 Rotation gauche
Cliquez sur le bouton pour réaliser une rotation de l'image de 90° vers la gauche.  Rotation droite
Cliquez sur le bouton pour réaliser une rotation de l'image de 90° vers la droite. |
3) Navigation
|
Outre les moyens traditionnels de déplacement dans l'image (barres de
défilement, flèches du clavier, molette de la souris), le déplacement peut être réalisé
avec les deux outils suivants:
|
 Main
Cliquez sur le bouton pour sélectionner l'outil, puis cliquez sur l'image sans relâcher le bouton de la souris, l'image se déplace en même temps que la souris. |
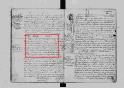 Navigation avec l'imagette
L'imagette présente en haut à gauche de la page est interactive et permet non seulement de visualiser l'empreinte de l'image affichée, mais permet également de se déplacer lorsque l'image n'est pas entièrement à l'écran. Cliquez dans l'imagette sur la zone à visualiser pour la voir apparaître. Un bon moyen d'apprécier la fluidité de navigation est de sélectionner le niveau de zoom maximum, de cliquer dans l'imagette sans relâcher le bouton de la souris et de déplacer le curseur dans l'imagette. |
4) Contraste et luminosité
|
La modification du contraste ou de la luminosité est réalisée avec l'outil suivant:
|
 |
 |
5) Changement de page
|
Le changement de page est réalisé en cliquant sur les imagettes de la liste verticale à gauche de la
page.
|
 Les boutons de cette barre d'outils permettent de gauche à droite d'atteindre la première page, la page
précédente, la page suivante et la dernière page. Le champ de saisie au centre permet de se déplacer vers le numéro de page saisi.
|
6) Impression
 Cliquez sur le bouton pour imprimer l'image. Un dialogue apparaît permettant d'imprimer ou d'afficher un
aperçu et proposant les options suivantes:
Zone d'impression- Toute l'image: Impression de la totalité de l'image- Zone visible: Impression de la partie visible de l'image. Cette option n'est active que si l'image n'est pas entièrement visible. - Seulement la sélection: Impression de la zone sélectionnée. Cette option n'est active que si une sélection est définie sur l'image. Taille d'impression- Sur une seule page: Application d'un facteur de réduction permettant d'imprimer sur une seule page.- A la taille originale: Impression de l'image à l'échelle 1/1. Le nombre de page nécessaire peut vite être important, il est conseillé de réaliser un aperçu pour déterminer le nombre de page. |
7) Outil de sélection
 Comme déjà plus haut (voir Agrandissement et rétrécissement), l'outil de sélection, permet
de définir une zone de l'image et de l'agrandir. Le menu qui apparaît en fin de définition d'une zone permet
également de l'imprimer.
|