Utilisation de la visionneuse
1) Agrandissement et rétrécissement
 Zoom+
Cliquez sur le bouton ou pressez la touche "+" pour agrandir l'image par son centre ou cliquez directement sur l'image à l'endroit voulu ou utilisez la "molette" de la souris pour faire varier le zoom  Zoom-
Cliquez sur le bouton ou pressez la touche "-" pour agrandir l'image par son centre ou Cliquez directement sur l'image à l'endroit voulu en maintenant les touches CTRL+SHIFT appuyée ou Utilisez la "molette" de la souris pour faire varier le zoom  Zoom sur sélection
Cliquez sur le bouton pour activer l'outil de sélection, puis sur l'image pour définir une zone de l'image. Le coin supérieur gauche est défini lors de l'appui, le coin inférieur droit lors du relâchement. Vous pouvez ensuite déplacer ou redimensionner le rectangle de la sélection avec la souris. Pour zoomer, cliquez sur le bouton "Zoomer sur la sélection", pour annuler, cliquez sur le bouton "Annuler la sélection". |
2) Rotation
 Rotation gauche
Cliquez sur le bouton pour réaliser une rotation de l'image de 90° dans le sens anti-horaire.  Rotation droite
Cliquez sur le bouton pour réaliser une rotation de l'image de 90° dans le sens horaire. |
3) Navigation
|
L'image peut être déplacée au sein de la visionneuse
en utilisant les flèches de direction du clavier. Il est aussi
possible de cliquer à la souris en laissant le bouton appuyé.
L'image suit alors le déplacement de la souris. Il est à noter que
les déplacements sont limités suivant le niveau de zoom pour
rester dans le cadre de la visionneuse.
|
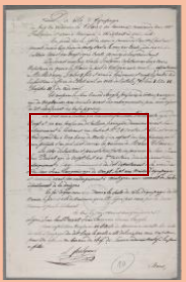 Navigation avec l'imagette
L'imagette présente en haut à gauche de la page est interactive et permet non seulement de visualiser l'empreinte de l'image affichée, mais permet également de se déplacer lorsque l'image n'est pas entièrement à l'écran. Cliquez dans l'imagette sur la zone à visualiser pour la voir apparaître. |
4) Contraste et luminosité
|
La modification du contraste ou de la luminosité est réalisée avec l'outil suivant:
|
 |
 |
5) Mise en page
|
Lors du premier affichage d'un document, la vue est
positionnée de telle sorte que le haut du document
apparaisse avec le meilleur niveau de zoom possible.
Cette vue est adaptée à la lecture d'un document textuel.
 Pour afficher le document dans sa globalité, cliquez sur l'icone "Vue page entière".
Pour revenir à l'affichage par défaut, cliquez sur la vignette du document dans la partie gauche de la visionneuse. |
6) Changement de page
|
Le changement de page est réalisé en cliquant sur les imagettes de la liste verticale à gauche de la
page. Un clic sur la vignette du document affiché réinitialise la vue du document : étendu autant
que possible horizontalement avec le haut du document affiché.
|
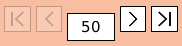 Les boutons de cette barre d'outils permettent de gauche à droite d'atteindre la première page, la page
précédente, la page suivante et la dernière page. Le champ de saisie au centre permet de se déplacer vers le numéro de page saisi.
|
7) Impression
|
Imprimer la sélection
Cliquez sur le bouton "Imprimer la sélection" puis sur l'image pour définir une zone de l'image avant impression. Le coin supérieur gauche est défini lors de l'appui, le coin inférieur droit lors du relâchement. Vous pouvez ensuite déplacer ou redimensionner le rectangle de la sélection avec la souris. Pour imprimer la zone sélectionnée, cliquez sur le bouton "Valider la sélection", pour annuler, cliquez sur le bouton "Annuler la sélection". Imprimer
Cliquez sur le bouton "Imprimer" pour générer un document au format PDF de la vue en cours. Pour imprimer la page entière, cliquez sur le bouton "Vue page entière" avant de demander l'impression. |
8) Plein écran
 Cliquez sur le bouton pour passer en mode plein écran
|